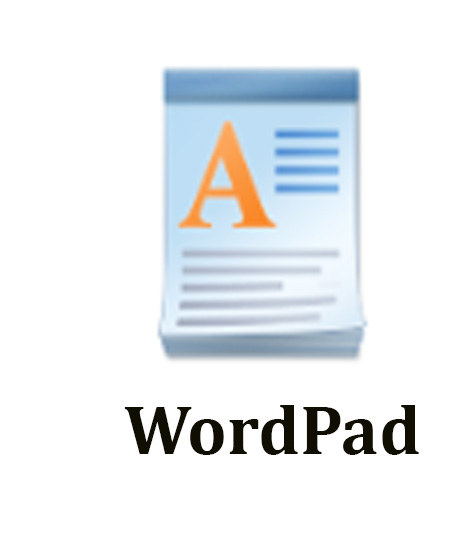Wordpad Kya Hai- वर्डपैड एक सरल वर्ड प्रोसेसिंग एप्लिकेशन है जो माइक्रोसॉफ्ट विंडोज ऑपरेटिंग सिस्टम में शामिल है, और यह विंडोज के साथ फ्री में आता है।
वर्डपैड और माइक्रोसॉफ्ट वर्ड दोनों को लेकर लोग अक्सर कंफ्यूज रहते हैं कि दोनों एक ही एप्लीकेशन है लेकिन ऐसा नहीं है। वर्डपैड और MS वर्ड, दोनों अलग-अलग एप्लीकेशन होते हैं और दोनों के काम में बहुत अंतर है। वर्डपैड (Wordpad) एक बहुत ही बेसिक वर्ड प्रोसेसिंग एप्लीकेशन है यह यूजर को टेक्स्ट एडिट करना, फॉण्ट चेंज करना, फॉण्ट का कलर चेंज करना, फॉण्ट को बोल्ड और इटैलिक करना जैसे बेसिक सुविधायें देता है। इसका प्रयोग अक्सर नोट लिखने, लेटर, रिज्यूम लिखने, बायो डाटा तैयार करने में किया जाता है।
वर्डपैड क्या है ? (Wordpad Kya hai?)
वर्डपैड (WordPad) एक साधारण टेक्स्ट एडिटिंग प्रोग्राम है जो Microsoft Windows ऑपरेटिंग सिस्टम के साथ फ्री में आता है। यह एक माध्यमिक स्तर के टेक्स्ट प्रोसेसिंग टूल का कार्य करता है और यूजर को सामान्य टेक्स्ट डॉक्यूमेंट बनाने, एडिट करने, और सेव करने में मदद करता है।
सर्वप्रथम माइक्रोसॉफ्ट ने विंडोज 1.0 वर्जन के साथ 1985 में पहली बार लांच किया था। यह उस समय का सबसे बेसिक वर्ड प्रोसेसिंग एप्लीकेशन या टेक्स्ट एडिटर था। पिछले कुछ वर्षों में, यूजर की बदलती जरूरतों को पूरा करने के लिए इसमें कई अपडेट और संसोधन हुए हैं, जो पहले की अपेक्षा अधिक उपयोगी है।
वर्डपैड (WordPad) के संस्करण (Versions)
- विंडोज़ 1.0 (1985): वर्डपैड ने विंडोज़ के पहले संस्करण में अपनी शुरुआत की, जो बेसिक वर्ड प्रोसेसिंग क्षमताएं प्रदान करता था।
- विंडोज़ 95 और 98: वर्डपैड ने इन वर्जन में सुधार किया, जिसमें टेक्स्ट फॉर्मेटिंग और टेबल को शामिल किया गया।
- विंडोज ME और विंडोज 2000: इन वर्जनों में वर्डपैड की फंक्शनलिटी को दुरुस्त किया, जिसमें स्पेलिंग चेकर जैसी सुविधाएं जोड़ी गईं।
- विंडोज़ XP: विंडोज़ एक्सपी में वर्डपैड ने रिच टेक्स्ट फॉर्मेट (RTF) फॉर्मेट को शामिल किया गया और कॉपी-पेस्ट करने की सुविधा को बढ़ाया।
- विंडोज VISTA और विंडोज 7: इस विंडोज के साथ जो वर्जन वर्डपैड का आया था वह एक नया यूजर इंटरफेस और अतिरिक्त फ़ॉर्मेटिंग विकल्प लेकर आया।
- विंडोज़ 8 और 10: इस वर्जन में वर्डपैड को शामिल किया जाना जारी रहा, जिसमें दस्तावेज़ों को DOCX फॉर्मेट में ओपन और एडिट करने की क्षमता थी, जो Microsoft Word के लिए एक सामान्य प्रारूप है।
- विंडोज़ 11: विंडोज़ 11 की रिलीज़ के साथ, वर्डपैड को और अधिक आधुनिक इंटरफ़ेस और बेहतर कार्यक्षमता प्राप्त हुई है।
वर्डपैड (WordPad) की विशेषताएं
- Text editing: वर्डपैड में आप आसानी से text टाइप, copy, cut, paste कर सकते हैं, और edit भी कर सकते हैं। इसके साथ आप टाइपिंग भी कर सकते हैं अक्सर कंप्यूटर के बेसिक की शुरुवात वर्डपैड से ही होती है।
- Formatting Options: वर्डपैड में आप बेसिक text formatting बहुत ही आसानी से कर सकते है, इसमें font सलेक्शन, font size एडजस्टमेंट, font bold, italics, underline, text कलर और alignment ऑप्शन में लेफ्ट, सेण्टर, राइट और जस्टीफ़ाइड कर सकते हैं।
- Paragraph Formatting: वर्डपैड में पैराग्राफ लिखने के लिए line spacing, bullet points, numbered lists, and indentation का इस्तेमाल करते हैं।
- Bullets and Numbering: आप टेक्स्ट को सेलेक्ट करके और टूलबार में बुलेट या नंबरिंग बटन पर क्लिक करके बुलेटेड या क्रमांकित सूचियाँ बना सकते हैं।
- Page Layout: वर्डपैड में एडवांस्ड लेआउट विकल्प नहीं हैं, लेकिन आप पेज ओरिएंटेशन (पोर्ट्रेट या लैंडस्केप) और मार्जिन सेट कर सकते हैं।
- Tables: वर्डपैड में आप बेसिक Table (तालिका) आसानी से बना सकते हैं आप टैब और रिक्त स्थान का उपयोग करके तालिकाओं का अनुकरण कर सकते हैं।
- Printing: वर्डपैड में Print का ऑप्शन दिया रहता है। आप वर्डपैड में बहुत ही आसानी से अपने डॉक्यूमेंट को प्रिंट कर सकते हैं।
वर्डपैड का उपयोग (Uses of Wordad)
Easy Newsletter बनाना: आप Text और image के साथ सीधे न्यूज़लेटर बनाने के लिए वर्डपैड का उपयोग कर सकते हैं, हालांकि इसमें एडवांस विकल्पों का अभाव है।
Study Notes बनाना: यदि आप छात्र हैं तो यह वर्डपैड बड़े काम की चीज़ है, इससे आप अपने नोट्स बना सकते हैं और अपने नोट्स को wordpad formatting से अपने नोट्स को बेहतर तरीके से orgnize कर सकते हैं, अपने नोट्स के अच्छे पॉइंट्स को हाइलाइट्स कर सकते हैं।
Drafting Meeting Agendas: वर्डपैड का उपयोग मीटिंग एजेंडा का मसौदा तैयार करने के लिए मिनटों में कर सकते हैं। और अपने मीटिंग में नोट्स के पॉइंट्स को बहुत अच्छे तरीके से हाइलाइट्स करके रख सकते हैं।
Creating Basic Legal Documents : अनुबंध, अस्वीकरण, या गोपनीयता नीतियों जैसे सरल कानूनी दस्तावेज़ों के लिए, प्रारंभिक सामग्री का मसौदा तैयार करने के लिए वर्डपैड का उपयोग किया जा सकता है।
Basic Data Entry and Lists: वर्डपैड का उपयोग easy सूचियाँ, रिकॉर्ड और बेसिक वित्तीय रिकॉर्ड बनाने और बनाए रखने के लिए किया जा सकता है।
Creating Personal Journals: वर्डपैड recording thoughts, reflections को रिकॉर्ड करने के लिए एक बेसिक डिजिटल जर्नल के रूप में काम कर सकता है।
Designing Event Invitations: आप इसमें बेसिक फॉर्मेटिंग और ग्राफ़िक्स के साथ इनविटेशन कार्ड, वेडिंग कार्ड और इवेंट्स कार्ड डिज़ाइन कर सकते हैं।
Creating Personal Letters: वर्डपैड में आप अपने पर्सनल लेटर, फैमिली, फ्रेंड्स और स्कूल के लिए एप्लीकेशन आसानी से लिख सकते हैं।
Drafting Poetry and Creative Writing: आप इसमें कविता, लघु कथाएँ और क्रिएटिव लेखन जैसे प्रोजेक्ट्स का मसौदा तैयार करने के लिए वर्डपैड का उपयोग कर सकते हैं।
Creating Labels for Mailings: आप वर्डपैड का उपयोग करके लिफाफे और पैकेज के लिए लेबल को प्रारूपित और प्रिंट कर सकते हैं।
Editing and Formatting Academic Papers: वर्डपैड का उपयोग अंतिम रूप से प्रस्तुत करने से पहले Academic Papers को बेसिक editing और formatting के लिए इस्तेमाल किया जा सकता है।
Writing and Formatting Research Notes: शोधकर्ता, रिसर्च नोट्स और निष्कर्षों को व्यवस्थित और प्रारूपित करने के लिए वर्डपैड का उपयोग कर सकते हैं।
वर्डपैड से किसको लाभ हो सकता है (Who Benefits from WordPad?)
रोजमर्रा के कंप्यूटर उपयोगकर्ता, छात्र, शिक्षक, छोटे व्यवसाय के मालिक, लेखक, प्रोग्रामर और डेवलपर्स, प्रशासनिक पेशेवर, जॉब सीकर, इवेंट प्लानर, शोधकर्ता, व्यक्तिगत पत्रकार, घरेलू उपयोगकर्ता, वरिष्ठ नागरिक, इतिहासकार, सामुदायिक संगठन, पुस्तकालयाध्यक्ष, यात्री, दूरस्थ कर्मचारी और फ्रीलांसर, ब्लॉगर, कंटेंट क्रिएटर, कोडर और आईटी पेशेवर, भाषा सीखने वाले, कवि और गीतकार, कलाकार और डिजाइनर, कैज़ुअल डिज़ाइनर, आपातकालीन योजना में, अधिवक्ता, कार्यक्रम आयोजक, सामाजिक कार्यकर्ता और परामर्शदाता, आपातकालीन सेवाएं और आपदा राहत संगठन जैसे लोग इसे रोजाना इस्तेमाल करते रहते हैं। वर्डपैड अपने बेसिक टेक्स्ट एडिटिंग और फॉर्मेटिंग के कारण इसकी पहुंच की कोई सीमा नही है। वर्डपैड के इस्तेमाल की रेंज बहुत अधिक है।
वर्डपैड और नोटपैड में अंतर (What is the difference between Notepad and WordPad in Hindi)
WordPad और Notepad दोनों विंडोज प्रोग्राम्स हैं जो टेक्स्ट edit और create के लिए उपयोग होते हैं, लेकिन इनमें कुछ मुख्य अंतर हैं।
WordPad और Notepad के मुख्य अंतर:
उपयोग:
WordPad अधिक user-friendly है और इसका उपयोग टेक्स्ट फॉर्मेटिंग, इमेज इन्सर्ट करने, और बेहतर फॉर्मेटिंग विकल्प के साथ टेक्स्ट editing के लिए किया जा सकता है।
Notepad एक simple टेक्स्ट एडिटर है और यह plane टेक्स्ट edit करने के लिए प्रयुक्त होता है, बिना किसी फॉर्मेटिंग विकल्प के।
फॉर्मेटिंग विकल्प:
WordPad में टेक्स्ट को फॉर्मेट करने के लिए बोल्ड, इटैलिक, अलाइनमेंट, और फ़ॉन्ट सेटिंग्स जैसे विकल्प उपलब्ध होते हैं।
Notepad में कोई फॉर्मेटिंग विकल्प नहीं होते हैं, इसका उपयोग सादे प्लेन टेक्स्ट संपादन के लिए किया जाता है।
इमेज इन्सर्ट करने का विकल्प:
WordPad में आप इमेज्स (चित्र) इन्सर्ट कर सकते हैं और इन्हें अपने दस्तावेज़ के साथ शामिल कर सकते हैं।
Notepad में इमेज्स इन्सर्ट करने का कोई विकल्प नहीं होता है, यह सिर्फ टेक्स्ट संपादन के लिए होता है।
स्पेल चेक:
WordPad में स्पेल चेक के लिए एक आटोमेटिक टूल होता है, और यह अक्सर सहायता करता है ताकि त्रुटियां सुधारी जा सकें।
Notepad में स्पेल चेक उपलब्ध नहीं होता है, और आपको स्पेलिंग की जांच अपने अपने द्वारा करनी होती है।
फ़ाइल फॉर्मेट:
WordPad में आप टेक्स्ट दस्तावेज़ को .docx फॉर्मेट में सेव कर सकते हैं, जिसे वर्ड प्रोसेसिंग सॉफ़्टवेयर से खोला जा सकता है.
Notepad में आप टेक्स्ट दस्तावेज़ को .txt फॉर्मेट में सेव करते हैं, जो सामान्य प्लेन टेक्स्ट का फॉर्मेट होता है।
WordPad और Notepad दोनों अपने विशेष उपयोगों के लिए उपयुक्त हैं, और आप अपने आवश्यकताओं और प्राथमिकताओं के आधार पर इनमें से किसे चुनते हैं, यह आपके ऊपर निर्भर करता है।
वर्डपैड और MS वर्ड में अंतर (What is the difference between Notepad and MS Word in Hindi)
Features (फीचर्स):
WordPad: WordPad में सामान्य टेक्स्ट formatting के लिए आवश्यकता होने वाले मूल फ़ीचर्स होते हैं, जैसे कि अल्पविराम, बोल्ड, इटैलिक, अलाइनमेंट, और बुलेट लिस्ट वगैरह।
MS Word: MS Word एडवांस formatting से भरपूर होता है और विभिन्न विशेषता से भरपूर है, जैसे कि टेम्प्लेट्स, स्पेल चेक, ग्रामर सहायता, स्टाइल्स, टेबल्स, चार्ट्स, और अन्य फ़ॉर्मेटिंग विकल्प।
Formatting (फ़ॉर्मेटिंग):
WordPad: WordPad में फ़ॉर्मेटिंग विकल्प सीमित होते हैं और यह आवश्यकताओं को पूरा कर सकता है लेकिन माध्यमिक स्तर की फ़ॉर्मेटिंग के लिए ही होता है।
MS Word: MS Word में आपको अधिक फ़ॉर्मेटिंग विकल्प मिलते हैं, जो डॉक्यूमेंट को विशेष रूप देने और विशेष लुक देने में मदद करते हैं।
Spelling Checker and Grammer :
WordPad: WordPad में स्पेल चेक और ग्रामर सहायता की कमी होती है, और त्रुटियों को सुधारने के लिए आपको खुद ही काम करना पड़ता है।
MS Word: MS Word में बेहतर स्पेल चेक और ग्रामर सहायता होती है, जो आपको त्रुटियों को पकड़ने और सुधारने में मदद करती है।
इमेज और ग्राफिक्स का प्रबंधन:
WordPad: WordPad में इमेज और ग्राफ़िक्स का प्रबंधन और स्टोरेज सीमित होता है, और आपको इमेज को स्टोरेज करने के लिए अलग से स्थान देना पड़ सकता है।
MS Word: MS Word में आपको इमेजऔर ग्राफिक्स को बेहतर तरीके से मैनेज करने के लिए अधिक विकल्प मिलते हैं, और आप डॉक्यूमेंट के साथ सीधे जोड़ सकते हैं।
Price (मूल्य):
WordPad: WordPad विंडोज के साथ निशुल्क आता है, जब आप विंडोज ऑपरेटिंग सिस्टम खरीदते हैं।
MS Word: MS Word माइक्रोसॉफ्ट ऑफ़िस स्यूट का हिस्सा है और इसके लिए लाइसेंस खरीदना होता है, जो कॉम्प्लेक्स डॉक्यूमेंटेशन और ग्राफिक्स के लिए उपयुक्त हो सकता है।
इन अंतरों के बावजूद, WordPad छोटे और माध्यमिक स्तर के डॉक्यूमेंट्स के लिए उपयुक्त हो सकता है, जबकि MS Word बड़े और एडवांस फ़ॉर्मेटिंग और विशेषता की आवश्यकता होने पर अधिक सहायक होता है।
वर्डपैड किस फॉर्मेट में सेव करता है?
वर्तमान में वर्डपैड इन फॉर्मेट को – .txt फ़ाइलें , .rtf रिच टेक्स्ट फ़ाइलें , .docx वर्ड फॉर्मेट, और OpenDocument टेक्स्ट फ़ाइलें (.odt) ओपन और save करने के लिए इन फॉर्मेट का इस्तेमाल कर सकते। हैं
WordPad के Toolbar और Tabs का उपयोग कैसे करें
- होम टैब (Home Tab):
फॉर्मेटिंग टेक्स्ट (Formatting Text): इस टैब के अंतर्गत आप टेक्स्ट को बोल्ड, इटैलिक, अंडरलाइन, और टेक्स्ट के कलर में परिवर्तन कर सकते हैं।
बुलेट और नंबर लिस्ट (Bullet and Numbered Lists): यहाँ से आप बुलेट और नंबर लिस्ट बना सकते हैं, बुलेटेड सूची में आइटम के पहले बुलेट ● या अन्य प्रतीक होता है। क्रमांकित सूचियों में आइटम के पहले एक संख्या या अक्षर होता है ।
स्पेसिंग और इंडेंटेशन (Spacing and Indentation): आप पैराग्राफ स्पेसिंग और इंडेंटेशन सेट कर सकते हैं जो टेक्स्ट के लेआउट को अच्छे से एडजस्ट करता है।
खोज और बदलें (Find and Replace): “Find” और “Replace” बटन का उपयोग विशिष्ट शब्दों या वाक्यों की खोज करने और उन्हें दूसरे से बदलने के लिए किया जा सकता है, चाहे वह एकेला एक वर्ड या एक लेटर हो, या कई पेजों से एक वर्ड को replace करना हो। - इंसर्ट टैब (Insert Tab):
छवि (Picture): इस टैब से आप अपने दस्तावेज़ में images और pictures डाल सकते हैं।
टेक्स्ट बॉक्स (Text Box): टेक्स्ट बॉक्स डालकर टेक्स्ट को एक अलग कंटेनर में डाल सकते हैं जिसे आप डॉक्यूमेंट के भीतर कहीं भी रख सकते हैं।
दिनांक और समय (Date and Time): इस ऑप्शन का उपयोग आपके डॉक्यूमेंट में मौजूद तारीख और समय को डालने के लिए किया जा सकता है।
हाइपरलिंक (Hyperlink): इसका उपयोग हाइपरलिंक बनाने के लिए किया जा सकता है, जिसमें आप URL या फ़ाइल पथ को लिंक कर सकते हैं। और उस लिंक पर क्लीक करके ब्राउज़र के माध्यम से किसी भी वेबसाइट को एक्सेस कर सकते हैं। - व्यू टैब (View Tab):
वर्ड गिनती (Word Count): इस विकल्प का उपयोग आपके दस्तावेज़ में कितने शब्द हैं, उन्हें जानने के लिए किया जा सकता है।
पैराग्राफ मार्क्स (Paragraph Marks): इसका उपयोग दस्तावेज़ के पैराग्राफ और न्यूलाइन की मर्क्स को दिखाने और छिपाने के लिए किया जा सकता है।
स्विच व्यू (Switch Views): इससे आप दस्तावेज़ को प्रिंट प्रीव्यू या वेब पेज प्रीव्यू में देख सकते हैं। - पेज लेआउट टैब (Page Layout Tab):
मार्जिन्स (Margins): इसका उपयोग पेज के मार्जिन सेटिंग्स को एडजस्ट करने के लिए किया जा सकता है।
पेज साइज (Page Size): यहां से आप पेज का आकार (A4, Letter, Legal, आदि) सेट कर सकते हैं।
पेज ओरिएंटेशन (Page Orientation): दस्तावेज़ को पोर्ट्रेट (लंबवत) या लैंडस्केप (आड़वे) ओरिएंटेशन में सेट करने के लिए इस्तेमाल किया जा सकता है। - व्यू (View Tab):
रुलर (Ruler): इसका उपयोग रूलर को दिखाने और छिपाने के लिए किया जा सकता है, जो आपको पैराग्राफों और टेक्स्ट के स्वरूप को एडजस्ट करने में मदद करता है।
वर्ड गिनती (Word Count): इसका उपयोग आपके दस्तावेज़ में कितने शब्द हैं, उन्हें जानने के लिए किया जा सकता है।
पैराग्राफ मार्क्स (Paragraph Marks): इसका उपयोग दस्तावेज़ के पैराग्राफ और न्यूलाइन की मर्क्स को दिखाने और छिपाने के लिए किया जा सकता है। - हेल्प टैब (Help Tab):
document और WordPad realted हेल्प (Help with Documents and WordPad): इस टैब से आपको WordPad के बारे में जानकारी मिलती है और आप अपने document को कैसे edit और create कर सकते हैं। - अलाइनमेंट टैब (Alignment Tab):
Text की आलाइनमेंट (Text Alignment): आप टेक्स्ट को left, middle, या right अलाइन कर सकते हैं, जिससे आपका टेक्स्ट पेज के भीतर कैसे दिखेगा, वह सेट कर सकते हैं। - विपरीत स्थिति टैब (Reverse Text Tab):
Text को उल्टा करें (Flip Text): इस टैब का उपयोग आप टेक्स्ट को उल्टा करने के लिए कर सकते हैं, जिससे आपका टेक्स्ट उल्टा दिखेगा। - एक्सपीरियंस विकल्प टैब (Experience Options Tab):
स्विच व्यू (Switch Views): इससे आप दस्तावेज़ को प्रिंट प्रीव्यू या वेब पेज प्रीव्यू में देख सकते हैं। - स्पेलिंग और व्याकरण (Spelling and Grammar Tab):
स्पेलिंग और व्याकरण चेक करना (Spelling and Grammar Check): इस टैब से आप अपने टेक्स्ट की स्पेलिंग और व्याकरण की जांच कर सकते हैं और त्रुटियों को सुधार सकते हैं।
ये WordPad के अन्य टूल्बार्स और टैब्स हैं जो आपको various tasks के लिए सुविधा प्रदान करते हैं और आपके document को और भी fine and formatted बनाने में मदद कर सकते हैं।
वर्डपैड का उपयोग कैसे करें? (How to use of Wordpad)
WordPad खोलें:
अपने Windows कंप्यूटर पर “Start” बटन पर क्लिक करें.
“All Programs” या “सभी कार्यक्रम” में जाएं और “Accessories” या “सहायक” विकल्प पर क्लिक करें।
वहां, “WordPad” चुनें और खोलने के लिए क्लिक करें।
नया document खोलें:
WordPad खुलने के बाद, “File” टैब पर जाएं।
“New” विकल्प को चुनें, और एक नया खाली document खोलने के लिए क्लिक करें।
Text लिखें:
अब आप WordPad में टेक्स्ट लिख सकते हैं।
टाइप करने के बाद, आप फॉर्मेटिंग टूल्स का उपयोग करके टेक्स्ट को बोल्ड, इटैलिक, या अन्य फॉर्मेट्स में बदल सकते हैं।
सेव करें (save as):
आपके document को सेव करने के लिए, “File” टैब पर जाएं और “Save” या “सेव करें” विकल्प को चुनें।
फिर, आपको document का नाम देना होगा और जहां पर आप इसे सेव करना चाहते हैं वह फ़ोल्डर चुनें।
Document को खोलें:
अपने कंप्यूटर पर पहले से ही बने हुए WordPad document को खोलने के लिए “File” टैब पर जाएं और “Open” या “खोलें” विकल्प को चुनें।
फिर, आपको document के पथ और नाम को चुनना होगा और “Open” या “खोलें” पर क्लिक करें।
Document का प्रिंट:
अपने तैयार document को प्रिंट करने के लिए, “File” टैब पर जाएं और “Print” या “प्रिंट” विकल्प को चुनें।
फिर, प्रिंटर और प्रिंट की प्राथमिकता सेट करें और “Print” या “प्रिंट” दबाएं।
Document को बंद करें:
आपके काम समापन होने पर, “File” टैब पर जाएं और “Close” या “बंद करें” विकल्प को चुनें।
टेक्स्ट का स्वरूप दें (Text Format):
आप WordPad में टेक्स्ट का स्वरूप देने के लिए कई फॉर्मेटिंग विकल्प प्राप्त करेंगे, जैसे कि बोल्ड, इटैलिक, फ़ॉन्ट चयन, अलाइनमेंट, और अधिक।
आप अपने टेक्स्ट को हाइलाइट करके फॉर्मेट विकल्प पर क्लिक करके इन फॉर्मेटिंग चुन सकते हैं।
टेक्स्ट Document को सेव करें:
आपके काम को सुरक्षित रूप से सेव करने के लिए, “File” टैब पर जाएं और “Save” या “सेव करें” विकल्प को चुनें।
इसके बाद, आपको document का नाम देना होगा, और जहां पर आप इसे सेव करना चाहते हैं वह फ़ोल्डर चुनें।
Document को प्रिंट करें:
अपने तैयार document को प्रिंट करने के लिए, “File” टैब पर जाएं और “Print” या “प्रिंट” विकल्प को चुनें।
फिर, प्रिंटर और प्रिंट की प्राथमिकता सेट करें और “Print” या “प्रिंट” दबाएं।
Document को बंद करें:
आपके काम समापन होने पर, “File” टैब पर जाएं और “Close” या “बंद करें” विकल्प को चुनें।
Document को edit करें:
आप अपने document को जब-जब जरूरत होती है, उसे फिर से WordPad में खोलकर edit कर सकते हैं, और इसे फिर से सेव कर सकते हैं।
टेक्स्ट Document को कॉपी और पेस्ट करें:
आप किसी टेक्स्ट का चयन करके (टेक्स्ट को हाइलाइट करके) उसे कॉपी कर सकते हैं (Ctrl + C दबाएं) और फिर इसे कहीं अन्य में पेस्ट कर सकते हैं (Ctrl + V दबाएं).
विशेष tools का उपयोग करें:
WordPad में विशेष tools भी उपलब्ध होती हैं, जैसे कि स्पेल चेक, टेक्स्ट खोज, और विशेष अक्षरों का उपयोग।
स्पेल चेक के लिए, “Tools” टैब पर जाकर “Spelling and Grammar” विकल्प का उपयोग करें।
टेक्स्ट खोज के लिए, “Edit” टैब पर जाकर “Find” विकल्प का उपयोग करें।
Document का विपरीत कोड करें:
आप WordPad में HTML या अन्य प्रकार के कोड भी लिख सकते हैं, जिन्हें आप वेब पेज्स पर दिखाने के लिए उपयोग कर सकते हैं।
कोड लिखते समय, “Format” टैब पर जाकर उपयोगी विकल्पों का प्रयोग करें।
सेव किए गए Document का इस्तेमाल:
आप WordPad में बनाए गए document को इमेल कर सकते हैं, या अन्य एप्लीकेशनों में इस्तेमाल करने के लिए कॉपी कर सकते हैं।
फाइल को “Save As” (दूसरे नाम से सेव करें) विकल्प का उपयोग करके विशेष प्रारूपों में सेव कर सकते हैं, जैसे कि .txt, .rtf, या .html.
Document को साझा करें:
आप अपने बनाए गए document को सोशल मीडिया पर साझा करने के लिए कॉपी करके और पेस्ट करके इस्तेमाल कर सकते हैं।
विभिन्न फॉर्मेट में document सेव करें:
WordPad में आप अपने Document को विभिन्न फॉर्मेटों में सेव कर सकते हैं, जैसे .txt, .rtf, .docx, और .html.
सेव करने के लिए, “File” टैब पर जाएं, “Save As” विकल्प को चुनें, और फिर जिस फॉर्मेट में सेव करना चाहते हैं, उसे चुनें।
Document को PDF में एक्सपोर्ट करें:
आप अपने Document को PDF फॉर्मेट में एक्सपोर्ट करने के लिए WordPad का उपयोग कर सकते हैं.
“File” टैब पर जाएं, “Save As” विकल्प को चुनें, और फिर फ़ाइल के प्राथमिकता रूप से PDF फॉर्मेट को चुनें।
WordPad से बाहर निकलें:
आप अपने काम को समापन करने के लिए WordPad को बंद कर सकते हैं.
“File” टैब पर जाएं और “Exit” या “बाहर निकलें” विकल्प को चुनें।
सहायता प्राप्त करें:
यदि आपके पास WordPad का उपयोग करते समय किसी प्रकार की सहायता की आवश्यकता है, तो आप “Help” टैब पर जाकर “WordPad Help” विकल्प का उपयोग कर सकते हैं।
वर्डपैड टिप्स (WordPad major tips and tricks in Hindi)
WordPad का उपयोग करते समय, आप कुछ महत्वपूर्ण टिप्स और ट्रिक्स का उपयोग कर सकते हैं
नया डॉक्यूमेंट खोलने के लिए: Ctrl + N
फ़ाइल खोलने के लिए: Ctrl + O
डॉक्यूमेंट save करने के लिए: Ctrl + S
डॉक्यूमेंट को प्रिंट करने के लिए: Ctrl + P
कॉपी करने के लिए: Ctrl + C
कट करने के लिए: Ctrl + X
पेस्ट करने के लिए: Ctrl + V
सभी टेक्स्ट को चुनने के लिए: Ctrl + A
विशेषता जोड़ने के लिए:
Ctrl + B (टेक्स्ट को बोल्ड करने के लिए)
Ctrl + I (टेक्स्ट को इटैलिक करने के लिए)
Ctrl + U (टेक्स्ट को अलाइन करने के लिए)
स्पेल चेक करने के लिए:
F7
बुलेट लिस्ट या नम्बर लिस्ट बनाने के लिए:
Ctrl + Shift + L (बुलेट लिस्ट बनाने के लिए)
Ctrl + Shift + N (नम्बर लिस्ट बनाने के लिए)
टेक्स्ट को बदलने के लिए फ़ॉर्मेट पेनल को खोलने के लिए:
Alt + H, फिर एक फ़ॉर्मेटिंग विकल्प के लिए उपयोग करें (उदाहरण: B – बोल्ड, I – इटैलिक)
इन कीबोर्ड शॉर्टकट का उपयोग करके, आप वर्डपैड को और भी सहयोगी बना सकते हैं और अपने काम को तेजी से पूरा कर सकते हैं।
WordPad में Accessibility Features की मुख्य विशेषताएँ
वॉयस रीडर सपोर्ट: WordPad में आप एक वॉयस रीडर का उपयोग कर सकते हैं, जिसका मतलब है कि टेक्स्ट को आवाज़ में सुन सकते हैं. इससे विशेषत: विशेष रूप से विकलांग और दृष्टिहीन user के लिए सुविधा होती है.
महत्वपूर्ण टॉपिक्स को हाइलाइट करना: आप WordPad में महत्वपूर्ण शब्दों और सेंटेंस को हाइलाइट करके उन्हें अधिक दिखा सकते हैं, जिससे पढ़ने में आसानी होती है।
बड़े फॉन्ट और कास्टम फॉन्ट: यदि किसी को आँखों की कोई समस्या है, तो वह WordPad में बड़े फॉन्ट का उपयोग कर सकते हैं या अपना पसंदीदा फॉन्ट कस्टम कर सकते हैं, जिससे टेक्स्ट को पढ़ने में आसानी होती है.
कीबोर्ड शॉर्टकट्स: WordPad में कीबोर्ड शॉर्टकट्स का उपयोग करके आप अपने काम को तेजी से कर सकते हैं, जिससे दृष्टिहीन user को भी अधिक सुविधा होती है
बिना माउस के उपयोग: WordPad में आप माउस के बिना भी कीबोर्ड शॉर्टकट्स का उपयोग कर सकते हैं, जिससे user को माउस की आवश्यकता नहीं होती है
वॉयस रेकॉर्डिंग सपोर्ट: WordPad में वॉयस रेकॉर्डिंग भी किया जा सकता है, जिससे आप ऑडियो डाक्यूमेंट को भी बना सकते हैं.
वर्डपैड के इन विशेषताओं का उपयोग करके WordPad को उपयोगी और दृष्टिहीन और विकलांग user के लिए अधिक उपयोगी बना सकते हैं।
Conclusion
सम्पूर्ण रूप से कहें, Wordpad Kya hai- WordPad एक साधारण और आवश्यक एप्लीकेशन है जो सरल Text Editing के लिए बनाया गया है, और इसका उपयोग व्यक्तिगत और व्यापारिक उद्देश्यों के लिए किया जा सकता है। इसके लिए आपको पैसे खर्च करने की जरुरत नहीं यह टूल विंडोज के साथ फ्री में मिलता है।